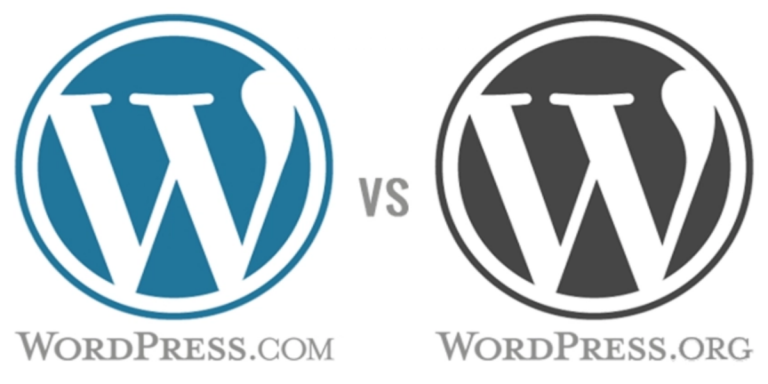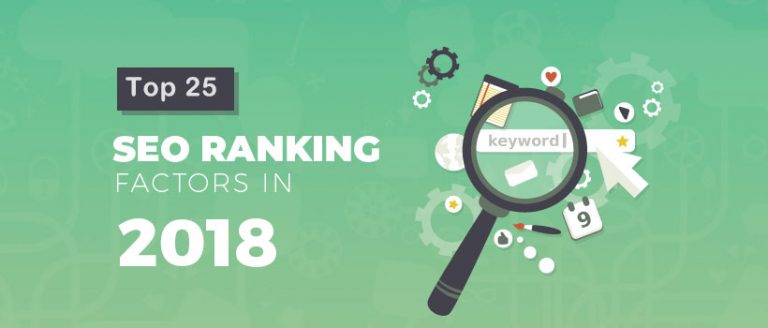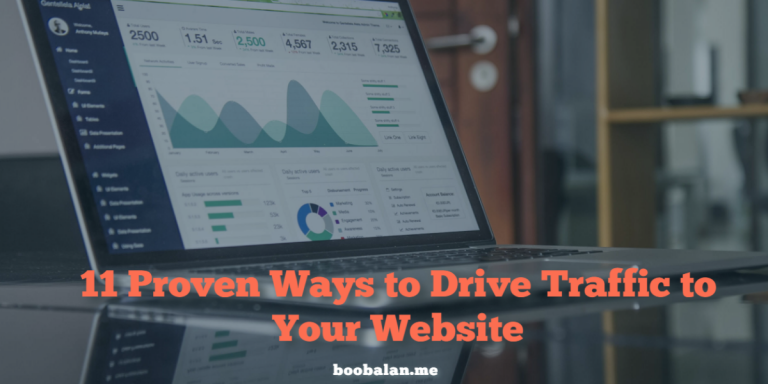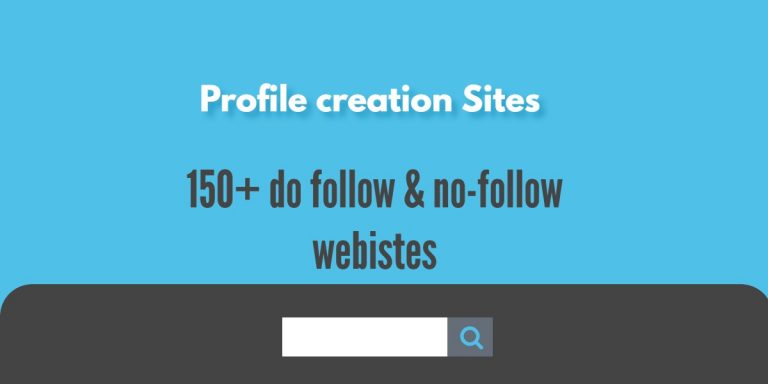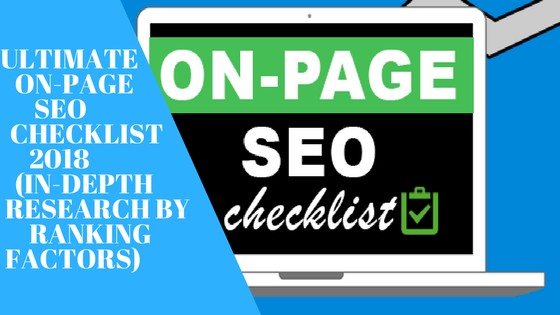How to install WordPress using Softaculous & manually
Install WordPress using Softaculous:
This blog will guide you to install WordPress using Softaculous installer in the control panel. Let’s us start with the installation steps directly. The step by step guide to install WordPress to Create a blog in India.
Installation steps:
Follow the steps as such we listed below . We tried our best not to confuse you by making the steps damn clear.
- Go to control panel section
- You can see SOFTACULOUS APPS INSTALLER under control panel home screen
- Click any of the options under category section which will take you to the softaculous installer page
- Search for WordPress in the search text-box. Also you can navigate to WordPress by clicking the option WordPress under blogs section in the navigation pane
- The installation page will be appeared immediately after you clicked on install button
- You need to select the protocol under the choose protocol list. Use the options listed below
- If you have an SSL certificate installed on your site, select https:// or https://www
- If you do not have an SSL certificate installed on your site, select http:// or http://www.
- Select the domain for installation in choose domain text box or else you can leave as such with the default value
- Choose the directory where you want to install ,instead accept the default value If you want your domain name to go directly to the application, make sure the In Directory text box is blank.
- Enter the site name in the site name text box.This is the name which will appear in the title bar of web browser users when they visit your site.
- Enter the site description in the site description text box.The description will also appear in the title bar of web browser users when they visit your site.
- To enable the WordPress multi user feature, select the checkbox
- Type the administrator username in Admin username text box
- Type the administrator password in Admin password text box. Ensure that your password is strong.The Softaculous installer provides a ranking for your password’s strength, and turns green when the password is strong. Otherwise, you can click the icon next to the Admin Password text box, Softaculous will generate a strong, random password for you
- Type the administrator email addressin Admin Email text box
- Select the default language for a application using Select Language text box
- To limit the number of login attempts, under Select Plugin(s), select the Limit Login Attempts check box.Checking this checkbox will increase the security of your WordPress installation
- Click on “+” icon to view the advanced features
Type the database name in the database name text box or else you can leave as such with the default value
- Type the database table prefix in the Table Prefix text box or else you can leave as such with the default value
- If you want email notifications when application updates are available,Do not select the Disable Update Notifications checkbox .
We strongly recommend to receive email notifications when application updates are available as it will help you to prevent unauthorized access and data loss
- Check the Auto Upgrade checkbox, if you want to update the application automatically when latest updates are available
- Check the Auto Upgrade WordPress Plugins check box, if you want to update the plugins automatically when latest updates are available
- Check the Auto Upgrade WordPress themes check box, if you want to update the themes automatically when latest updates are available
- Select a location in the backup location list box to store your application backups
- Select in the Automated backups list box whether Softaculous need to take periodic backups of your application
- Select how often softaculous overwrites the oldest backup file with the new one in Backup Rotation list box
- Enter an email address in Email installation details text box to receive site configuration information once the installation is done
- Finally click install once you reviewed the installation options and settings.
We hope that this blog will be helpful for you to install WordPress using Softaculous. If so please leave your valuable comments in the comment section below which will help us to serve you better..Write to us if you struct anywhere with the installation